This article shows you how to download and install the Cisco AnyConnect Secure Mobility Client version 4.8 on a Mac Computer. This article is applicable only to Cisco Business products that includes the RV34x series routers and not Enterprise products. AnyConnect Secure Mobility Client is a modular endpoint software product. Download Cisco AnyConnect Offline Installer for Windows, Linux & Mac (Secure Mobility Client 4.5) As you’ve learned earlier, the application is available for a variety of Operating Systems such as Windows, Mac OS X, Linux, etc.
Cisco Anyconnect For Mac Download
The latest version of Cisco AnyConnect Secure Mobility Client is 4.5.3040, released on. It was initially added to our database on. Cisco AnyConnect Secure Mobility Client runs on the following operating systems: iOS/Windows/Mac. Users of Cisco AnyConnect Secure Mobility Client gave it a rating of 5 out of 5 stars. The Cisco Anyconnect VPN Client is the next-generation VPN client, providing remote users with secure VPN connections to the Cisco 5500 Series Adaptive Security Appliance running ASA version 8.0 and higher or ASDM 6.0 and higher. It is a very useful tool, easy to manipulate. The latest version of Cisco AnyConnect Secure Mobility Client is 4.7 on Mac Informer. It is a perfect match for Remote Computing in the System Tools category. The app is developed by Cisco.
Installing the VPN Client
Cisco Anyconnect 4.5 Download Free Mac Os
- Download the AnyConnect VPN client for Windows. Note: If you're using Microsoft Edge, the program will download as a 'sys_attachment.do' file. You will need to rename the file to 'sys_attachment.msi'
- If you have the Windows Surface Pro X tablet with an ARM-based processor, you should download the AnyConnect VPN client for ARM64.
- Click Run on the Open File – Security Warning dialog box.
- Click Next in the Cisco AnyConnect Secure Mobility Client Setup dialog box, then follow the steps to complete the installation. NOTE: We recommend you un-check everything (Web Security, Umbrella, etc) except for the VPN and the Diagnostic and Reporting Tool (DART). This will give you a minimal install. The other features are not supported so there's no need to install them.
Starting the VPN Client
- Go to Start->Programs->Cisco->Cisco AnyConnect Secure Mobility Client to launch the program.
- Enter vpn.uci.edu in the Ready toConnect to field, then press the Connect button.
- Select your desired connection profile from the Group drop-down menu:
- UCIFULL – Route all traffic through the UCI VPN.
- IMPORTANT: Use UCIFULL when accessing Library resources.
- UCI – Route only campus traffic through the UCI VPN. All other traffic goes through your normal Internet provider.
- UCIFULL – Route all traffic through the UCI VPN.
- Enter your UCInetID and password, then click OK.
- A banner window will appear. Click Accept to close that window. You are now connected!
Disconnecting the VPN Client
When you are finished using the VPN, remember to disconnect.
- Right-click the AnyConnect client icon located in the system tray near the bottom right corner of your screen.
- Select Quit.
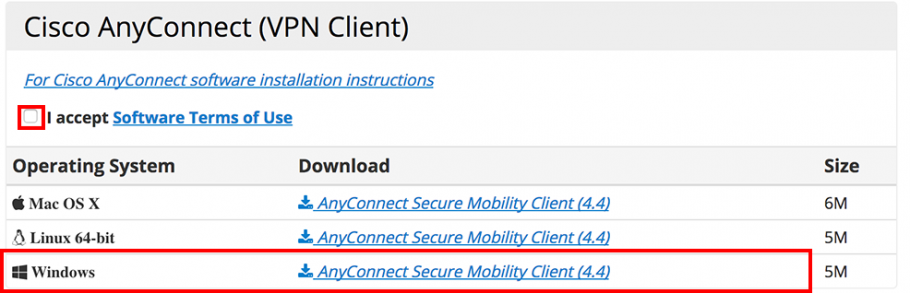
Hi all,
I have not utilized this blog in a long time. My career has advanced to a point where I am working with primarily CCNP/CCIE level technology and automation with Python (Networking/DevOps). I will begin posting more as I continue my studies in this area. In the meantime, allow me to start up this blog again by uploading what the people want. You will find the latest versions of AnyConnect below. I obtained these via my contract links with Cisco ASA’s from Edge Hosting, LLC. You can also obtain them from Edge Hosting, LLC using this link. The downloads for Windows/Linux/Mac are below.
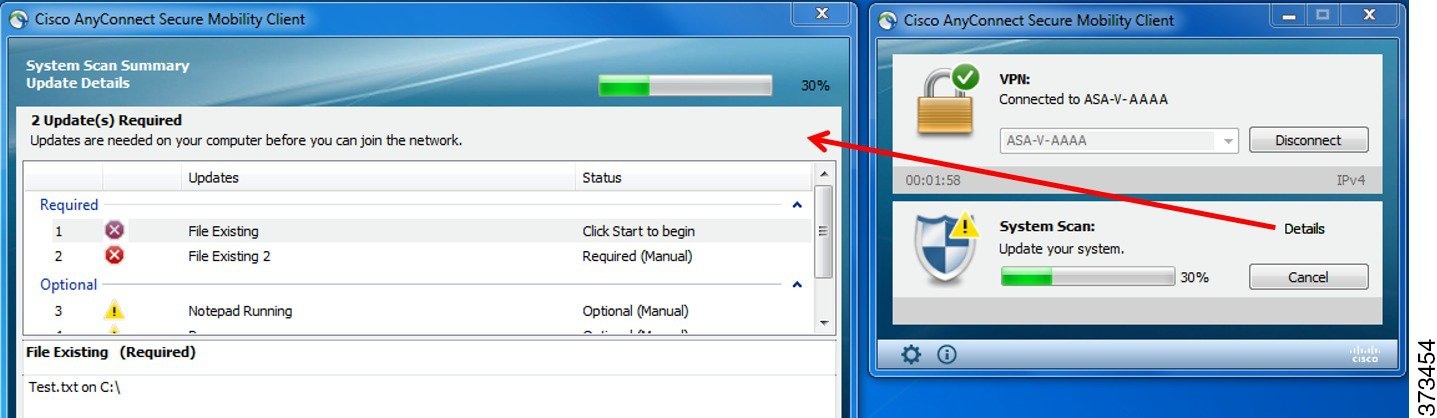

AnyConnect 4.5.01044 for Windows
Anyconnect 4.5.01044 for Linux (64-bit only)
AnyConnect 4.501044 for Mac
