The Contacts app is one of the most indispensable tools on the iPhone, which allows you to keep in touch with your family, friends, or colleagues at any time. It will be helpful to import contacts from iPhone to the Mac or PC if you have a mass of contacts on your device and want to manage them more efficiently. Moreover, you can transfer contacts from your iPhone to the computer for backup and get back the data easily whenever you need. Here, we will show you 6 different ways that you can use to export contacts from your iPhone to Mac or PC.
How to Import Contacts from iPhone to Mac Directly. IMyFone D-Back for Mac is a professional. Sync iPhone contacts to Mac automatically. Check the box of the 'Contacts' option, your iPhone contacts will be synced to Mac's Contacts app automatically. Part 2: How to sync contacts from iPhone to Mac via AirDrop. AirDrop is an ad-hoc service released by Apple in 2011. It is able to transfer content between iPhone and Mac. How to sync contacts from iPhone to Mac using iCloud. You can not only use iCloud to keep contacts up to date on all of your devices with iCloud but also back up the supportable files to keep data safe when meeting unexpected iPhone malfunction, such as iPhone or iPad is disabled connect to iTunes. Transfer iPhone or iPad contacts to your Mac or PC computer By default, iTunes or iCloud will sync your contacts in bulk, with little control over the process, and no export options. With iMazing, it becomes easy to transfer contacts from your iPhone to your computer, or the other way around – sharing contacts securely, without syncing, and outside of the cloud can be done in just a few clicks. Part 2: Copy contacts from iPhone to PC/Mac using Dr.Fone - Phone Manager (iOS) Since iTunes can’t take a selective backup of iPhone data, users often look for better alternatives to iTunes. We recommend using Dr.Fone - Phone Manager (iOS) as it can help you import, export, and manage your data.
- Method 1: Import Contacts from iPhone to Mac using Airdrop
- Method 2: Transfer Contacts from iPhone to Computer by Email
- Method 3: Export Contacts from iPhone to Computer via iCloud
- Method 4: Export Contacts from iPhone to Mac or PC by Third-party Tool
- Method 5: Backup Contacts from iPhone to Computer with iTunes
- Method 6: Backup iPhone Contacts to Computer without iTunes
Method 1: Import Contacts from iPhone to Mac using Airdrop
Airdrop is an ad hoc wireless network service developed by Apple Inc. for iOS and Mac OS systems. It enables iOS users to instantly share and receive contacts, photos, videos, etc. with other Apple devices nearby. So you can use Airdrop to export your contacts from iPhone to Mac with ease. Before you go any further, please ensure the Wi-Fi and Bluetooth have been enabled on the iPhone and Mac, and both of your devices have been signed in with the same Apple ID.
- Swipe up from the bottom of the screen to open the Control Center on your iPhone. If your iPhone is iPhone X or later, swipe down from the upper-right corner of the screen to open Control Center.
- Then press firmly the network settings card in the upper-left corner, tap on the AirDrop option, and choose whether you want to send to everyone or only to your contacts.
- Go to the Finder on your Mac, click on Airdrop and select “Allow me to be discovered by: Everyone” option at the bottom
- Select the contact you need to import, choose the Share Contact option, and tap on your Mac showed on the top to share with Airdrop.

Airdrop can transfer only one contact at a time, so it is recommended to be used when you have a handful of contacts to import to Mac.
Method 2: Transfer Contacts from iPhone to Computer by Email
Airdrop only applies to transferring contacts from iPhone to Mac. What if you have a Windows PC instead of a Mac? In this case, you can use email to export single or several contacts to from iPhone to PC as well as Mac. The steps are as follows.
- Step 1: Open Contacts app in your iPhone, choose the contact you need to transfer
- Step 2: Click Share Contact option, then select the Mail icon, input your email address, and select Send.
- Step 3: Sign in your mailbox on your Mac or PC to download the contact.
Method 3: Export Contacts from iPhone to Computer via iCloud
iCloud can be an easy way used to import contacts from iPhone to Mac or PC. Don’t forget to sync your contacts from iPhone to iCloud by activating iCloud Contacts on your device first before you get started. Now read on the process to transfer contacts from your iPhone to Computer via iCloud.
- Go to Settings on iPhone > [your name] > iCloud.
- Tap on the toggle pf Contacts.
- Sign in the website icloud.com with your Apple ID and passcode.
- Click on the Contacts icon, then press the Ctrl key and select the contacts you need to export.
- Hit the gear icon in the left bottom corner of the interface and then Export vCard so that all of the contacts you select will be downloaded to the computer.
Method 4: Export Contacts from iPhone to Mac or PC by Third-party Tool
To directly transfer contacts from iPhone to Mac or PC, some third-part tools like Gihosoft iPhone Data Recovery can be of great assistance without any trouble. This program can scan the data on your device and lets you extract contacts or other data from the iPhone to the computer as readable formats. Besides, it can help you restore deleted contacts on iPhone even without backup. The tool is designed with an easy-to-use interface and perfectly supports all the latest iPhone, iPad, and iPod Touch along with the newest iOS version.
Here’s how to export contacts from iPhone to the computer by Gihosoft iPhone Data Recovery:
- Run the Gihosoft iPhone Data Recovery on your Mac or PC and connect your iPhone with a USB cable.
- Tick the Contacts under the Message & Call Log, keep clicking Next button to start a deep scanning through your iPhone
- After the scanning is over, all the contacts in your iPhone will be presented to you. Select the contacts you need and click on the Recover button.
How To Download Contacts From Iphone To Mac Without Icloud
All the contacts will be imported to the Mac or PC as four types of files: HTML, CSV, TXT, and vcf, which makes it easier for you to manage your contacts. Apart from exporting contacts from iPhone directly, this tool is also capable of extracting contacts from iTunes backup or iCloud backup.
Method 5: Backup Contacts from iPhone to Computer with iTunes
Backing up the iPhone with iTunes is a useful way to transfer your contacts to computer as well. But the iTunes backup contents are encrypted file fragments, and you cannot view them directly. You need to recur to some third-party professional apps. Gihosoft iManager is typically recommended to you. It can help you preview and extract various data from iTunes backup to the computer. Below you will be shown how to backup iPhone with iTunes and how to export iPhone contacts to the computer from an iTunes backup.
Back up iPhone with iTunes
If you have the most recent iTunes backup on your computer, you can ignore this part; if not, please follow the guides below.
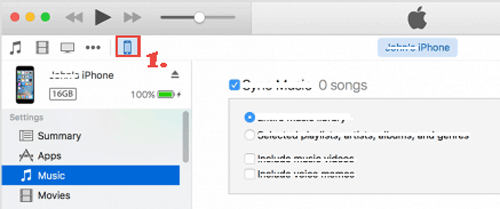
- Open iTunes on your Mac or PC. If you are using a Mac with macOS Catalina 10.15 or later, open Finder.
- Connect your iPhone to the computer using a USB cable. If asked, input your device password and tap Trust This Computer following the onscreen prompts.
- Click on the Device icon in the iTunes interface or select your device in the Finder window.
- Tick “This computer” in the Backups section and then click the Back Up Now button.
Export iPhone Contacts to Computer from iTunes Backup
- Step 1: Download and launch the Gihosoft iManager on your computer.
- Step 2: Choose your latest iTunes backup from the list in the left bar and click on the Contacts icon.
- Step 3: Check the small box next to the contacts you need and export them to your computer by choosing any one of three options: Export to Text, Export to CSV or Export to Vcard.
Method 6: Backup iPhone Contacts to Computer without iTunes
Well, iTunes or Finder in macOS Catalina 10.15 is not the only way to back up the iPhone to the computer. You may fail to back up your iPhone with iTunes due to some errors; for example, iTunes could not recognize the iPhone. In this case, Gihosoft iManager is a hunk alternative to backup your iPhone without iTunes. It allows you to reposition the backup and export the data you need to the computer.
- Download, install, and run Gihosoft iManager on your computer, then connect your iPhone to the computer via a USB cable.
- Once the device is detected, select the “Backup Now” button to start the backup process. You may click “Change Backup Location” to specify where to store your backup.
- When it finishes backup, you can click on the contacts icon to view related contact information and export your iPhone contacts to computer as readable formats.
Related Articles
How To Save Iphone Contacts To Computer
Please enable JavaScript to view the comments powered by Disqus.