There are massive TV series, movies, videos available for Amazon Prime members. It's very convenient to watch Prime videos but sometimes a few problems related to Amazon Prime Video occur on mobile phones, computers, and TVs. This article is about how to solve the Amazon Prime Video problems on different devices.
You May Like:
Amazon finally launched a native Prime Video app for Windows 10 in the Microsoft Store in July 2020, which grants any Windows user the ability to download their favorite shows and movies right to their laptop. The app is pretty similar to Amazon’s mobile apps, albeit with an improved interface for mouse and keyboard controls. How to Download and Rip Amazon Prime Video on PC and Mac Amazon Prime Music Download to PC in MP3/AAC/M4A How to Record Netflix to MP4 on Computer How to Download Netflix Episodes and Movies on Mac Download Periscope Videos Save Periscope to MP4/WMV/MOV/More. Amazon Prime Video has added the option to download video files for watching later by using the Amazon Video app on iOS and Android devices. Unfortunately, there is no offline mode for PC and Mac desktop app or browser.
Part 1: Amazon Instant Video Streaming Problems
When you are watching movies on Amazon Prime Video, you may encounter the following problems: Amazon video is stuttering or lagging, the Prime video won't play, or the video keeps skipping. If you have these difficulties, here are some solutions toward issues on Android or iOS devices, computers, and TVs.
Fix Amazon Prime video streaming problems on PC/Mac
Meet minimum system requirements
If you want to play Amazon Prime Video on your computer web browser smoothly, make sure that your Internet connection meets minimum system requirements.
Compatible Operating SystemPC:
Windows 7 or newer
Mac: Mac OS 10.7 or newer
Google Chrome on Linux/UNIX operating systems is also supported.
Internet Connection
For Standard Definition (SD) videos: 900 Kbits/sec
For High Definition (HD) videos: 3.5 Mbits/sec
Check your web browser
There could be something wrong with the browser you are using to stream Amazon Prime videos. So try to use another web browser available on your computer. To watch Prime Video on your computer, it's great to use a browser that supports HTML5 web player. Supported browsers include:
Chrome (version 59 or newer)
Firefox (version 53 or newer)
Internet Explorer (version 11 or newer)
Microsoft Edge on Windows 10
Safari (version 10 or newer on Mac OS 10.12.1 or newer)
Opera (version 37 or newer)
Fix Silverlight issues
On Safari and some previous versions of Internet Explorer that doesn't support HTML5, you will have Microsoft Silverlight plugin installed in your browser to play Prime videos. Sometime, Silverlight may cause Amazon video streaming problems. To resolve Prime Video playback problems, you can fix it by clearing Silverlight application storage.
Step 1 Right-click the Prime video player window and select Silverlight.
Step 2 Click Application Storage tab and check Enable application storage.
Step 3 Then go to 'Website' column and choose http://g-ecx.images-amazon.com/.Click Delete.
You can now close your browser and try to stream the Amazon video again. If you're still experiencing streaming issues, go to Microsoft Support to uninstall and reinstall the Silverlight player.
Reset DRM licenses
Digital Rights Management (DRM) is an access control technology set by content owners. If your computer, monitor, or system settings get changes, some intermittent issues with DRM technologies may exist. So in order to resolve many video playback issues, resetting DRM Setting is the way to go. To manually reset DRM Settings on a Windows and Mac:
Step 1 Find the mspr.hds file on your computer.
Windows 7 and above: C:ProgramDataMicrosoftPlayReady
Windows XP: C:Documents and SettingsAll UsersApplication DataMicrosoftPlayReady
Mac: Macintosh HD/Library/Application Support/Microsoft/PlayReady
Step 2 Rename the mspr.hds file to anything else (For example: old_mspr.hds). Don't remove your mspr.hds file.
Solve video issues on iPhone/Android Phone
Restart your phone
Restart your iPhone or Android phone. After the phone reboots, open the Prime Video app and try to open the Amazon video again.
Check your internet connection
Poor Internet connection makes the Amazon videos buffering or not playing, so you want to make sure that your device is running on a stable network connection.
To play Prime video more smoothly, close other devices that are sharing an Internet connection with yours, such as your computer or the computer of your family.
Clear caches of Prime Video app (for Android devices)
If you are using an Android device with Prime video playback problem, you can try to clear cache of the app to fix the streaming problem.Open Settings on your device,Tap Apps(Application Manager) > Prime Video.Tap Clear Data > OK. Then you try to stream the Prime video and see if it is working now.
Reinstall the Prime Video app
If you still can't fix the video issues, you can try reinstalling the Prime Video app.
Reinstall Prime Video on Android Devices: Tap Settings > Apps (Application Manager) > Prime Video > Uninstall.Then reinstall Prime Video from Google Play store on your device.
Reinstall the Prime Video app on iOS Devices: Long-press the 'Prime Video' app icon until you see the 'x' that appears. Tap the 'x' beside Prime Video app icon and tap Delete.Then reinstall the Prime Video app from App Store.
Fix Prime Video Streaming issues on TV
Restart your TV
You can restart the TV by plugging out and in the the power cord, or clicking Settings > Device > Restart.
Also, if you have trouble in playing 4K Ultra HD video, remember that 4K Ultra HD is only available on Amazon Fire TV (2nd or 3rd Generation).
Clear data for Prime Video app
With your remote, select Settings > Applications > Manage Installed Applications > Prime Video. Then click Force Stop > Clear Data. This will remove the data of Prime Video application on your TV and fix the Amazon video streaming problem.
Part 2: Amazon Prime Insufficient Bandwidth
When watching Amazon Prime video on TV, some users got 'Insufficient Bandwidth' message. But other videos on Netflix, YouTube, etc. are working just fine. Until now, no solid solution is provided by Amazon to address the problem, but users have posted the following solutions which they said have solved the 'Insufficient Bandwidth' problem on their TV.
Before anything else, make sure your internet connection has met the basic requirement of Amazon. For SD videos, it has to be 900 Kbits/sec and above; for HD videos, 3.5 Mbits/sec or above. Also Prime Video cannot stream via Virtual Private Network (VPN) or proxy connections.
1. Reboot your TV
Amazon Prime Video Free Download For Mac
2. Restart the Wi-Fi router. And also you may connect the TV to internet via Ethernet instead of Wi-Fi.
3. Clear Prime Video app data. On your TV, select Settings > Applications > Manage Installed Applications > Prime Video > Force Stop > Clear Data.
4. Update Prime Video app. Also, you want to get the latest version of the system software for your TV.
5. Contact Amazon support and see if they can help. You can directly go to Help> Need More Help > Contact Us on your TV.
Part 3: Amazon Error Code 1060
An Amazon Prime Video user posted his experience—'At random times during my movie, suddenly the screen goes blank and a little 'wait-for-it' circle appears and spins. Eventually, like anywhere from 2 to 15 minutes, the 'error 1060' message appears, along with 'retry' and 'cancel' buttons'.Amazon Error code 1060 is usually a low bandwidth issue. So the troubleshooting will be checking the internet connection of your device.
Disconnect other devices
Step 1 Restart the devices you are streaming Amazon videos with as well as your router. This will reset the Wi-Fi connection completely.
Step 2 Disconnect other devices that are using your network right now. And then see if the internet speed is fast enough for Amazon video.
If you have multiple wireless channels available, you may switch to a less used channel for the Amazon Prime video to stream smoothly.
Part 4: Amazon Error Code 9074
Amzon error 9074 is another error code that we could run into when streaming Amazon videos. Amazon hasn't officially explained neither why this error happen nor how to fix it. If you encounter the problem, you can try the common troubleshooting steps: restart the Prime Video app, upgrade the Amazon Prime Video app. (Refer to Part 1 for detailed explanation). If you still can't fix this issue, go to contact Amazon and wait for their solutions.
Online tools to save Amazon video
1
Video Grabber
When it comes to online downloading applications, Video Grabber will come up in my mind. This application is a totally free web-based program that empowers users to download online streams effortlessly. Before downloading, this tool will offer you some options for you to choose the desired format and definition. Besides, it also comes with a free online screen recorder and video converter, both of which are good to use. To download the Amazon video with this program, you may check the instructions below.
- Open an Amazon video and then copy the link.
- Navigate to the site of Video Grabber.
- Paste the URL on the address bar and then hit the “Download” button.
- Choose the desired format and definition on pop-up dialogue to start downloading.
Note that, the page will guide you to download and install Launcher for the first time. It’s an absolutely safe and extremely small component which won’t harm your computer or take too much space.
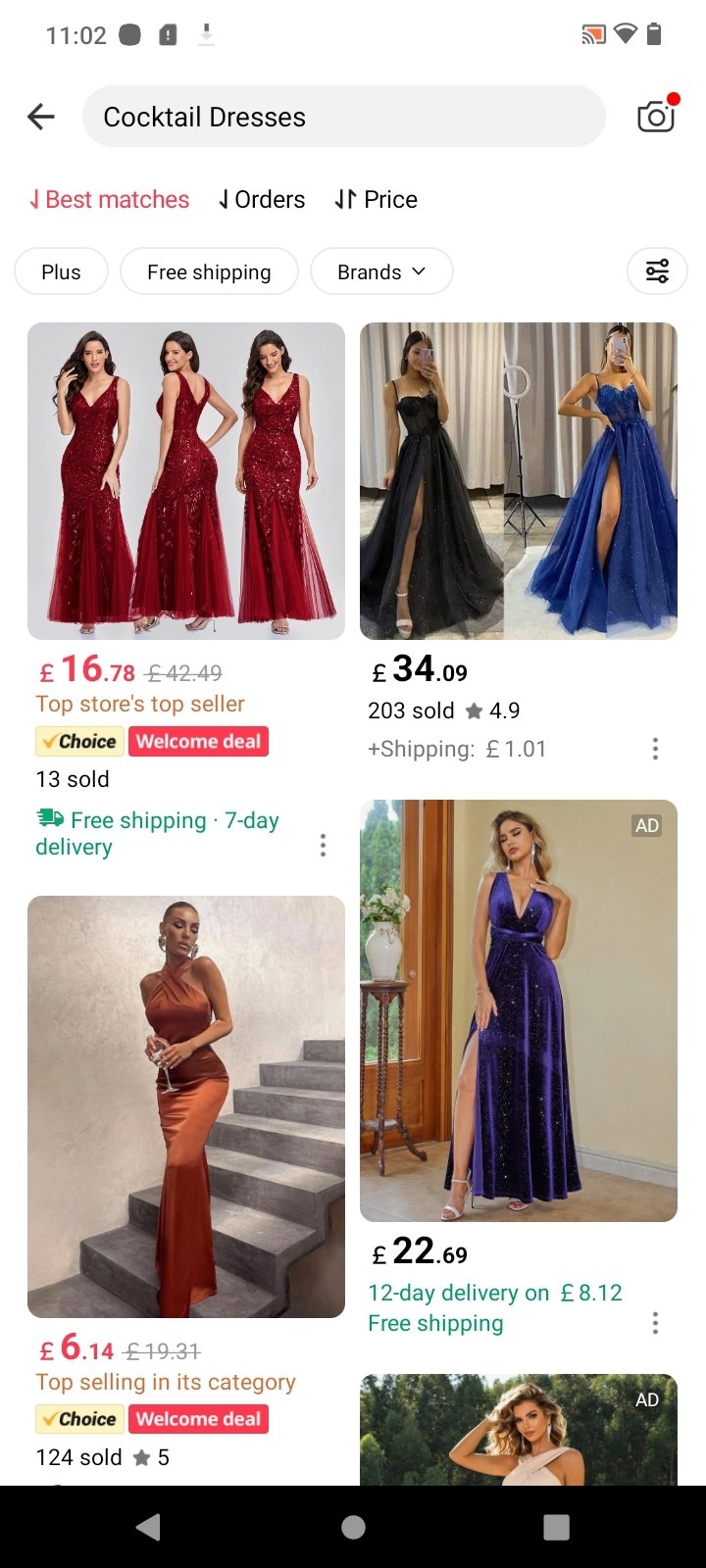
2
ClipConverter
Another Amazon video downloader is ClipConverter which is also a practical online downloading application. It supports most of the video hosting sites and downloads those online streams to your local disk in the formats of MP4, AVI, WMV, etc. Also, it can download the audio section only, which would be helpful for those people who need to extract the music or voice memo from online video. It’s quite simple to use this tool, you may do as follow.
- Copy the URL of the Amazon video.
- Go to the site of ClipConverter.
- Paste the URL into the address bar then press “Continue”.
- Choose the preferred resolution and then click the “Start!” button.
Absolutely, if you prefer the desktop application, you may learn a professional downloading program from the following parts.
Professional solution to download Amazon video
Video Download Capture
Video Download Capture is a powerful program that can finely download online streams from most video hosting sites, such as YouTube, Vimeo, Dailymotion and many more. In the meanwhile, this program supports a smart detecting function which can detect and download online video automatically. Moreover, it’s also equipped with some useful tools like screen recorder, video converter and editor. Check the steps below to learn how to download videos from Amazon with this wonderful application.
- Click up an Amazon video and then copy the link.
- Click the button below to download and install this program on your PC.
- Launch the program and then press “Paste URL” button.
The program will start downloading task soon once the program analyzes the link successfully.
Save Undownloadable Amazon Video to PC
As for some encrypted videos which are forbidden to download. However, it could be overcome easily if you try the screen recording function. Video Download Capture also features an advanced function in capturing screen activity. It allows users to record screen with sound in multiple modes, such as regional, full screen and around mouse. The basic steps are as follows.
- Click the “Record” tab in the main interface.
- Choose “System sound” in the audio setting.
- Drop down the menu of “Record” and then choose “Region” or “Fullscreen”.
- Play the target Amazon video and the video will be finely captured soon.
Practical tricks
Convert media file: Users can also change video format and resolution based on their preferences. The built-in converter provides various formats for conversion, such as AVI, MP4, WMV, MOV, FLV, etc. This feature is also serviceable to make the media file compatible with different portable devices like Android and iOS devices.
Edit media file: This application also comes with a video editor that can help you do some further editing jobs for video files, such as trimming, cropping, adding effects and watermark. Also, it is capable of merging multiple videos into one.
Bottom line
Amazon Video Download For Mac
It seems the last one is the most efficient to download Amazon video benefiting from the advanced functions. Absolutely, the other online tools are also good to use. You can choose one that you like best.
