App for WhatsApp brings the WhatsApp Messenger to your Mac with seamless integration by using native notifications, drag and drop to send media, full support for emojis, beautiful user interface. Step 6: Now, wait for a few minutes and let the Photos App download all the photos from your iPhone. Transfer WhatsApp Photos From iPhone to PC or Mac via iCloud. If you do not have Save Photos to Camera roll enabled in WhatsApp on your iOS device. Recovering Images, Videos or Audio Files Deleted from WhatsApp. All files (images, videos, audio files, documents etc) sent or received with the use of WhatsApp are also saved to the memory card, into the folder /sdcard/WhatsApp/Media. If such files are deleted from the chat, they are still kept in that folder. Once you are in iCloud Drive, you will see all your WhatsApp chats as zip files. Simply, click on the zip files name in order to download the Folder to your computer. The zip file will contain both your chat history and also all the photos shared between you and the Contact. This video is trying to help users transfer WhatsApp media to PC by using Apowersoft Phone Manager in jus.
Aug 04,2020 • Filed to: WhatsApp Tips • Proven solutions
Can I download and export WhatsApp chat history?
' How can I export WhatsApp messages from my phone and print part of WhatsApp documents directly?'
WhatsApp is regarded as the most popular instant messaging tool that's commonly used around the world. The application can be downloaded from the App store and used conveniently on smart phones or tablets by associating it with a phone number. You can use it to make a free call, send messages and files to your friends, family or business clients. When you switch to a new phone or just want to print some files from WhatsApp, it is necessary to download WhatsApp messages.
In this article, we are going to show you how to download and export WhatsApp chat history and attachments.
Part 1: Flexible Export WhatsApp Messages, Photos, and More
When it comes to WhatsApp export, the dr.fone - WhatsApp Transfer is one of the best data management solutions to save and export WhatsApp chats, photos, videos and various files from one phone to another. The software is compatible with the latest version of iPhone devices.
dr.fone - WhatsApp Transfer
Export WhatsApp chats easily as you wish from one phone to another
- Selectively save and export WhatsApp chat history that you want from iPhone to iPhone/Android
- The downloaded WhatsApp messages are readable and printable
- Export up to 20 types of WhatsApp data from your phone, including WhatsApp messages, photos, text messages, videos, notes, etc.
1. How to Export WhatsApp Messages for iPhone
Step 1 . Launch dr.fone on your computer and connect your iPhone to the computer. Next, please tsp on 'WhatsApp Transfer' below.
Step 2 . Select 'WhatsApp' on the left side of the page below and then hit the button 'Transfer WhatsApp Messages'.
Step 3 . Now you can choose to export WhatsApp chats from iPhone to Android or iPhone. Here we show you how to export WhatsApp data from iPhone to Android. Connect both of your iPhone and Android phones to the computer with USB cables, and then after they are detected, please move ahead to click on 'Transfer'.
Step 4 . The program will then export WhatsApp chats, images, videos, files and more from your iPhone to Android.
2. How to export WhatsApp chat for Android
If you want to export the WhatsApp files on Android, we recommend you our 'Recover' feature within the dr.fone. With this method, you can export both existing and deleted WhatsApp messages on Android.
Step 1 . Open the dr.fone and connect your device to the PC. To start with, please choose the 'Data Recovery' option below.
Step 2 . To export WhatsApp data, you can tap on ' Recover Phone Data' and continue to click on 'Next' button in the interface.
Step 3 . The dr.fone will scan all of WhatsApp messages on your Android phone and show you the following page after the scan process is over. On the screen below, you can download and export WhatsApp messages you need and restore them to PC. After that, you will be able to read and print the WhatsApp messages and documents.
Part 2: How to Manually Download Messages from WhatsApp

Of course, you can also try the WhatsApp built-in email feature to export WhatsApp messages. This is an appropriate solution if there are not so many WhatsApp messages that need to be exported. Now let's take a look at some tips on how to operate this for both iPhone and Android.
1. How to Export WhatsApp Messages for iPhone via Email
Step 1 . Open the WhatsApp application and select Settings.
Step 2 . Select Email Conversation from the options and choose the WhatsApp conversations you want to download.
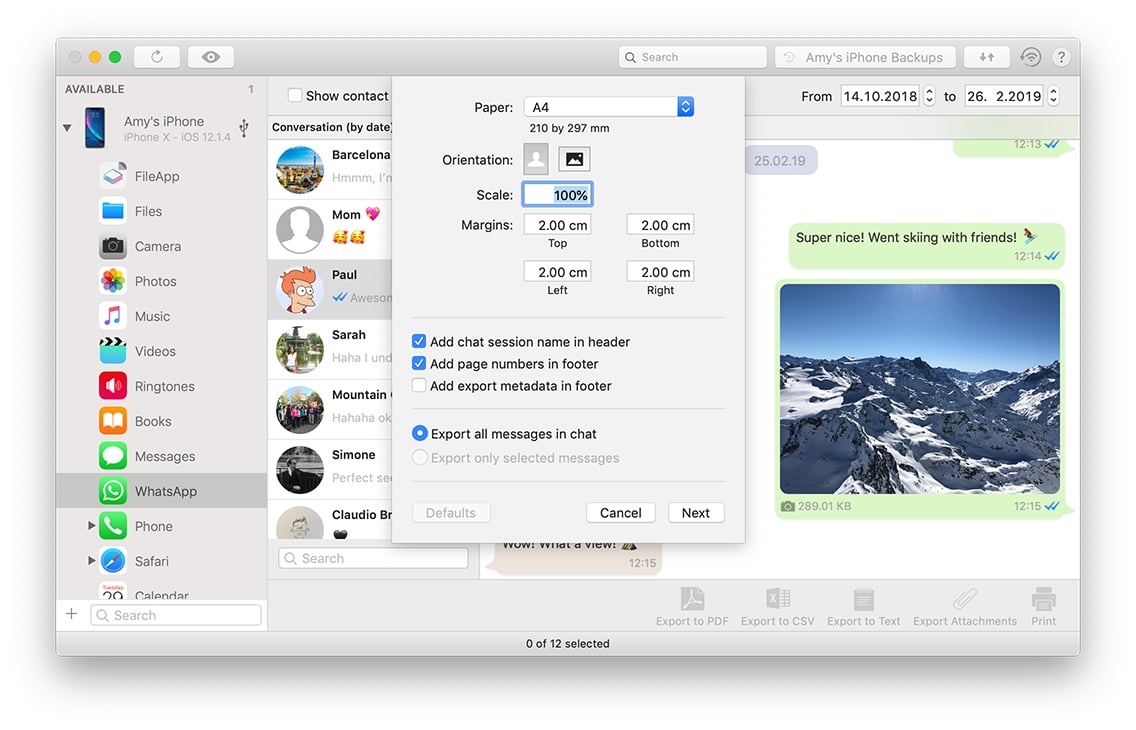
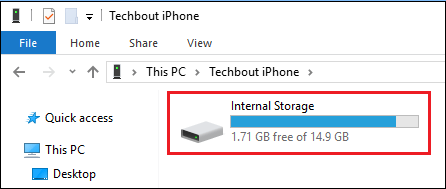
Step 3 . You can choose to attach the media files or send the chat history without the media files.
Step 4 . Send the specific WhatsApp chats you want to your email successfully.
2. How to Export WhatsApp Conversation on Android via Email
Step 1 . Go to WhatsApp < Settings < Chats and Calls < Chats Backup.
Step 2 . To email the history, select Email chat.
Step 3 . Select the conversation you want to download. Choose the 'attach the media files' or 'send the chat history without the media files' when a pop-up appears.
Step 4 . Send and save the WhatsApp chats to the specified email address.
Conclusion
With an ability to export WhatsApp data successfully and quickly, the dr.fone offers an efficient and time-saving solution that ensures the WhatsApp chats and other types of files are saved without losing any data. What's more, the exported files are readable and printable on your computer.
By Avery Pacheco, 01/12/2016, updated on 29/10/2019
You can send instant pictures to your friends when chatting on WhatsApp Messenger. You may want to save your WhatsApp pictures permanently. WhatsApp allows you to do that. You can export the photos from Android to PC via email and Gmail. However, to export lots of pictures in bulk at one time, you need a reliable assistant. In this guide, we will respectively show steps of these two methods and analyze advantages and disadvantages of each of them.
Part 1. Export WhatsApp Photos to PC Direct from Android
Step 1. Select WhatsApp Photos to Export
First of all, log into your WhatsApp account. Then go to 'CHATS' and select a conversation that includes WhatsApp photos you want to export. Then tap the menu button (three-dot icon). Go to 'More' > 'Email chat'.
Step 2. Export WhatsApp Photos to PC from Android
There should be a message, which reads, 'Attaching media will generate a larger email message'. To export WhatsApp photos to PC from your Android phone, you should choose 'ATTACH MEDIA'.
After that, you can choose 'Email' or 'Gmail' to send and export your WhatsApp pictures. When this is done, you can log into corresponding email or Gmail account to check your WhatsApp images.
Part 2. Best Way to Export WhatsApp Pictures
Step 1. Download and Install Android Data Backup & Restore
At the very beginning, you are required to download the install Android Data Backup & Restore on your Windows/Mac computer. When the program is launched, you will have four modes at the left menu. Select 'Android Data Backup & Restore' to go on fixing your case.
Step 2. Connect Android Phone to PC
You will be informed to connect your Android device like Galaxy, Motorola, HTC, etc. to the computer. Then you will need to make sure that USB debugging in your Android device is enabled. After connecting the device, your Android handset will be recognized. And you can click the 'Backup' button to continue.
Step 3. Select Data Type to Backup
Android device is recognized and file types are scanned. You can select the data type you want to backup. To export WhatsApp photos to OC from your Android, you should precisely choose 'Application data'. Then click the 'Backup' button.
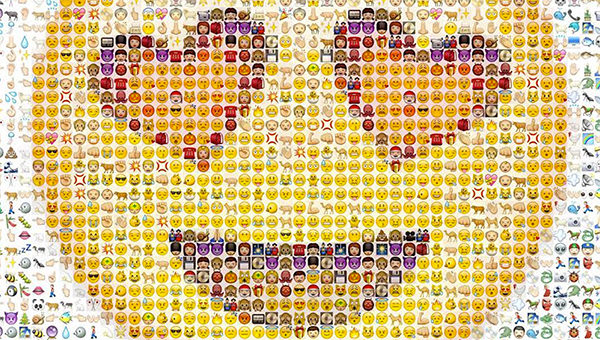
Step 4. Export WhatsApp Photos to Computer from Android
Android Data Recovery will copy and export your WhatsApp data including all photos to the computer. When this is done, you can go to your computer and check your WhatsApp images.
Part 3. Pros and Cons of Each Method
Pros | Cons | |
Direct from Android | Convenient; Easy-to-operate. | Network is required; Email/Gmail account is required. Need to export one by one. |
Using Android Bakcup & Restore | Supports exporting WhatsApp photos in bulk. Efficient. | Computer and USB cable are required. |
Related Articles
Please enable JavaScript to view the comments powered by Disqus.Download All Whatsapp Media To Mac Windows 10
